در این مقاله با نوار ابزار در نرم افزار فتوشاپ به سبک مجموعه نوشیکا بیشتر آشنا می شویم. ابزارهای این نرم افزار در نواری عمودی در سمت چپ پنجره فتوشاپ قابل دسترس است و با کلیک بر روی هر یک از این ابزار ها، پنجره ای افقی در قسمت بالای پنجره فتوشاپ بنام نوار تنظیمات که پایین منو واقع است، نمایش داده می شود که در ادامه بیشترتوضیح می دهیم.
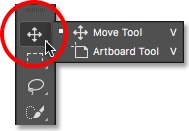 Move Tool
Move Tool
دکمه میانبر: V
از این ابزار برای
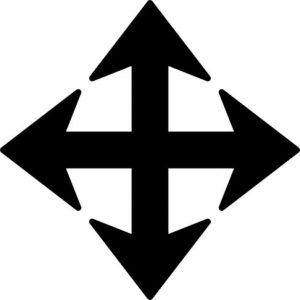
تکان دادن لایه ها استفاده می شود و این عمل به دو طریق صورت می گیرد:
- با دراگ ماوس
- با نگهداشتن دکمه shift و چهار جهت اصلی
- Move Tool اولین گزینه در نوار ابزار فتوشاپ است.
نوار تنظیمات :
مهمترین قسمت گزینه ی Auto select می باشد و سه حالت دارد:
الف)Layer ,تیک Auto select فعال : برای تشخیص خودکار رنگ و لایه های به کاررفته در تصویر توسط نرم افزار فتوشاپ
ب)Layer , تیک Auto select غیر فعال : در این حالت با کلیک راست روی تصویر لایه ی موردنظر را نشان می دهد.
ج)group , تیک Auto select فعال : در نرم افزار فتوشاپ زمانی از group استفاده می شود که لایه های زیادی وجود داشته و برای دسته بندی آن ها از این گزینه استفاده می کنیم.برای ایجاد گروه ابتدا لایه های مورد نظر را انتخاب و سپس با زدن کلید های ترکیبی ( Ctrl + G ) آن راایجاد می کنیم.
از قسمت (ج)، بیشتر برای طراحی وب استفاده می شود.
Artboard Tool
دکمه میانبر: V
به کمک این ابزار می توانیم چندین صفحه را در یک سند ایجاد کنیم.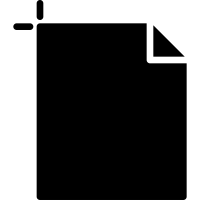
برای انجام این کار همانطور که خدمتتون عرض کردیم، در منو تنظیمات این ابزار گزینه هایی وجود دارد که با کلیک روی گزینه Add New Artboard و با کلیک و دراگ کردن ماوس می توانیم صفحه جدیدی را با اندازه های دلخواه ایجاد کنیم.
نکته: در چهار جهت اصلی هر صفحه ایجاد شده گزینه ای با علامت + وجود دارد که کلیک روی آن صفحه ی جدیدی با ابعاد Artboard قبلی ایجاد می شود.
- ابزار Artboard در نوار ابزار فتوشاپ زیر مجموعه گزینه Move Tool است.
 Rectangular Marquee Tool
Rectangular Marquee Tool
دکمه میانبر: M
- Marquee Tool دومین گزینه در نوار ابزار فتوشاپ است.
برای انتخاب حجمی از تصویر یا پس زمینه مدنظر به صورت مربع یا مستطیل.
نوار تنظیمات :
![]()
- New Selection : برای هر بار انتخاب از این گزینه استفاده می شود.
- Add to selection : با هر بار انتخاب ناحیه جدید به ناحیه قبلی که قبلا انتخاب شده اضافه می شود.
- Subtract from selection : برعکس گزینه ی فوق عمل می کند و ناحیه ی انتخاب شده را از ناحیه ی قبلی کم می کند.
- Intersect with selection : با انتخاب این گزینه فضای مشترک دو محیط انتخاب شده باقی می ماند در غیر این صورت با ارور مواجه می شویم.
- Feather : لبه های شکل انتخاب شده را نرم و گرد می کند و اگر رنگی به شکل انتخاب شده اعمال کنیم به صورت گرادیانت به محیط آن اعمال می شود.
- Style : به سه قسمت تبدیل می شود:
- Normal: به هر صورتی که بخواهید آزادانه می توانید انتخابتان را انجام دهید.
- Fixed Ratio: در مبناهای طول و عرض انتخاب ها را انجام می دهد.
- Fixed Size: با تنظیم Width و Height دیگرنیازی به دراگ ماوس نیست. و با کلیک کردن روی صفحه محیط موردنظر رسم می شود.

Elliptical Marquee Tool
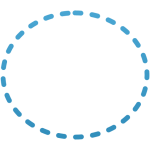 دکمه میانبر: M
دکمه میانبر: M
دقیقا همانند Rectangular کار می کند و تنظیماتی مانند آن دارد، با این تفاوت که در حجم های هندسی دایره و بیضی عمل می کند. و در نوار تنظیمات گزینه Anti-alias فقط برای این ابزار کاربرد دارد و با فعال کردن این گزینه از پیکسلی شدن کناره های ناحیه انتخاب شده جلوگیری میکند و آن را به شکل صاف نمایش می دهد.
برای ایجاد چهارضلعی با ابعاد یکسان و دایره با شعاع و اندازه های ثابت،ابتدا دکمه shift روی کیبورد را نگهداشته و سپس با دراگ ماوس به شکل مورد نظر می رسیم و اگر تغییرات مدنظر ما در حاشیه ی انتخاب شده برش یا کپی کردن باشد ، این کار را می توانیم به ترتیب با کلیدهای ترکیبی (Ctrl + c) و (Ctrl + x)انجام دهیم و با کلید های ترکیبی (Ctrl + V) آن را در سند جدید یا قسمت موردنظر ایجاد کرد.
Single Row Marquee Tool
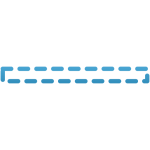 دکمه میانبر:ندارد و برای انتخاب این ابزار با کلیک راست روی Rectangular که در نوار ابزار وجود دارد این گزینه را انتخاب می کنیم.
دکمه میانبر:ندارد و برای انتخاب این ابزار با کلیک راست روی Rectangular که در نوار ابزار وجود دارد این گزینه را انتخاب می کنیم.
برای انتخاب قسمتی از تصویر با دقتی به ارتفاع 1px (یک پیکسل) وعرض کل تصویراز این گزینه استفاده می کنیم.
Single column Marquee Tool
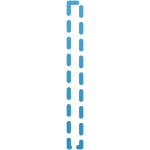
دکمه میانبر: ندارد؛ و برای انتخاب این ابزار با کلیک راست روی Rectangular که در نوار ابزار وجود دارد این گزینه را انتخاب می کنیم.
برعکس ابزار فوق کار میکند و برای انتخاب قسمتی از تصویر با دقتی به عرض 1px (یک پیکسل) و ارتفاع کل تصویر از این گزینه استفاده می کنیم.
Lasso Tool
 دکمه میانبر:
دکمه میانبر:  L
L
برای انتخاب قسمتی از تصویر از این ابزار استفاده می شود و کاربردی مانند Marquee Tools دارد با این تفاوت که نامنظم بوده. و هیچ تسلطی روی مقادیر انتخاب شده نداریم.
نوار تنظیمات : گزینه های این قسمت همانند نوار تنظیمات Rectangular Marquee Tool می باشد.
- Lasso Tool سومین گزینه در نوار ابزار فتوشاپ است.
Polygonal Lasso Tool
 دکمه میانبر: L
دکمه میانبر: L
زمانی از این ابزار استفاده می کنیم که محیط انتخابی مدنظرمان چندضلعی باشد.
با نگه داشتن دکمه ی shift خطوط صاف با زاویه ماوس رسم می شود و برای کامل شدن محیط انتخاب شده نقاط ابتدایی و انتهایی را به یکدیگر وصل می کنیم.
نوار تنظیمات: همانند Lasso Tool میباشد.
Magnetic Lasso Tool
 دکمه میانبر: L
دکمه میانبر: L
برخلاف ابزار Lasso ، برای استفاده از این ابزار نیازی به نگهداشتن کلیک ماوس نیست.
این ابزار بسیار دقیق تر از Lasso Tools دیگر است. و نحوه ی کار آن براساس تفاوت رنگ و روشنایی پیکسل های تصویر با پیکسل های پس زمینه است. و دقت آن بستگی به نوع پس زمینه و تصویر آن دارد.
برای افزایش دقت Magnetic Lasso Tool، باید کلید Caps Lock روی کیبورد را نگهداشت. تا نشانگر به صورت دایره ای که وسط آن علامت + دارد تبدیل شود. هرچه علامت + به لبه ی تصویر نزدیکتر باشد،احتمال انتخاب آن توسط آهنربا بیشتر است.
نوارتنظیمات:
پنجره ی تنظیمات این ابزار هم مشابه بقیه ی Lasso Tool هاست با این تفاوت که سه گزینه بیشتر از بقیه دارد و به شرح زیر است:
- width : برای تغییر قطر دایره به صورت دستی استفاده می شود. اما روش دیگری نیزوجود دارد. که می توان برای بزرگ کردن از براکت باز ( ] ) و برای کوچک کردن آن از براکت بسته ( [ ) هم استفاده کرد.
- Contrast : در لغت به معنای تضاد است. و با تغییر این گزینه تعیین می کنیم. که چقدر تفاوت لازم است، تا ناحیه مورد نظر به عنوان لبه انتخاب شود. و هرچه تفاوت تصویر با پس زمینه بیشتر باشد از contrast بیشتری استفاده میکنیم و برعکس.
- Frequency : زمانی که در مسیر لبه ی تصویر حرکت می کنیم، نرم افزار فتوشاپ نقاطی را بنام لنگرگاه ایجاد می کند که معمولا عدد 55 برای اکثر مواقع مناسب است. و در انتخاب کادر مناسب به ما کمک میکند.
در مقاله های بعدی نوشیکا به توضیح بقیه ابزار موجود در نوار ابزار نرم افزار فتوشاپ می پردازیم.

3 دیدگاه. ارسال دیدگاه جدید
7 خرداد, 1397
ممنونم از تون. بسیار جامع و عالی بود.
8 دی, 1397
ممنون از شما؛
متشکرم
6 خرداد, 1397
بسیار عالی و آموزنده بود. متشکرم