در این مقاله با چند ابزار فتوشاپ که کمتر اسمشون به گوشتون خورده در حالی که بسیار کاربردی هستند به سبک آموزش نوشیکا، بیشتر آشنا می شویم.
قبل از شروع هر چیز، لازم به ذکر است: برای انتخاب تمامی ابزاری که قرار است در این مقاله معرفی کنیم، به علت داشتن دکمه میانبر مشترک، باید ابتدا حرف لاتین I کیبورد را فشار داده و در قسمت نوار ابزار، روی گزینه مشخص شده، کلیک راست کرد و ابزار مورد نظر را انتخاب کنید. با یادگیری و به کار گرفتن ابزار هایی که در این مقاله و مقاله های قبلی با هم آشنا شدیم، می توانیم گام موثری تری، در فراگیری این نرم افزار کاربردی برداریم.
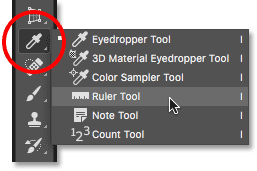 Eyedropper Tool
Eyedropper Tool
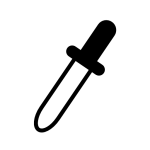 دکمه میانبر : I
دکمه میانبر : I
از پرکاربردترین ابزار فتوشاپ برای انتخاب رنگ می باشد. به کمک این ابزار می توانید تنها با کلیک روی نقطه مورد نظر، رنگ آن محدوده از تصویر را بدست آورید.
- زمانی به حساسیت و کاربرد استفاده از این ابزار پی می برید، که در چندین قسمت از طراحیتان به یک نوع رنگ با تونالیته رنگی یکسان نیاز دارید و همچنین این ابزار به طراحان و کدنویسان وب هم بسیار کمک می کند.
نوار تنظیمات :
- Sample Size: در حالت پیش فرض، گزینه point sample فعال است و در این حالت باکلیک روی هر نقطه از تصویر رنگ 1 پیکسل از تصویر را انتخاب می کند و می توان به بقیه ی گزینه های موجود این محدوده را افزایش داد. (3by 3 Average: یعنی میانگین رنگی را در محدوده 3 پیکسل انتخاب می کند.)
- Sample: در حالت پیش فرض گزینه All Layers فعال است. به کمک این گزینه می توان مشخص کرد، تاثیر این ابزار فتوشاپ بر روی تمامی لایه ها یا لایه ای خاص باشد.
- Show Sampling Ring: با فعال کردن تیک این گزینه می توانید، قبل از انتخاب و کلیک ماوس روی تصویر، تنها با نگه داشتن کلیک و دراگ ماوس، رنگ نقاط دلخواه از تصویر را مشاهده کنید.
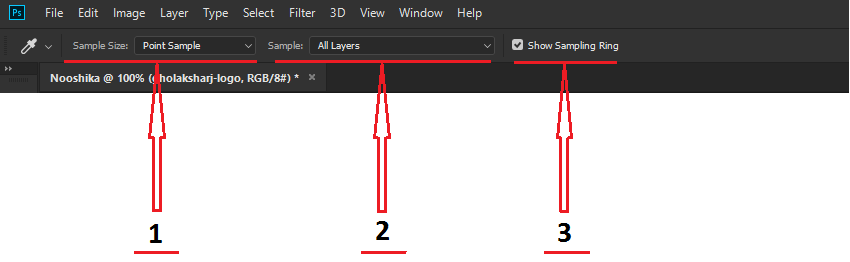
3D Material Eyedropper Tool

دکمه میانبر : I
یکی از کلیدی ترین ابزار فتوشاپ برای انتخاب رنگ، در فضای سه بعدی می باشد و همانند Eyedropper Tool کار می کند.
Color Sampler Tool
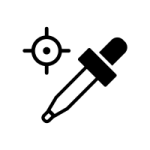 دکمه میانبر : I
دکمه میانبر : I
یکی از جالب ترین ابزار فتوشاپ برای انتخاب رنگ می باشد و مانند دو ابزار فوق عمل می کند و تنظیماتی مانند آن دارد، با این تفاوت که به ما امکان انتخاب 10 نقطه مختلف، با رنگ های متفاوت را می دهد.
با استفاده از این ابزار، بلافاصله بعد از هر کلیک روی هر نقطه از تصویر، نرم افزار فتوشاپ به صورت خودکار پنجره ای را در قسمت راست تصویر باز می کند و همپنین می توان، با کلیک بر روی گزینه Window، واقع شده در قسمت منو و سپس انتخاب گزینه ی Info و یا با فشردن دکمه F8 روی کیبوردتان به این پنجره دست پیدا کنید.
- رنگ های نمایش داده شده در پنجره Info بر اساس Mode تعیین شده برای تصویرتان، می تواند متفاوت باشد. برای مثال، میتوان به RGB یا CMYK یا HSB و … اشاره کرد.
Ruler Tool
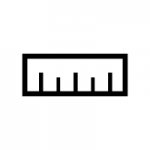
دکمه میانبر : I
به کمک این ابزار فتوشاپ می توانید طول خطوط، زاویه بین خطوط، اندازه و فاصله های میان اشیا به کار رفته در تصویرتان را بدست آورید.
نکات :
- برای رسم خطوطی صاف، ابتدا دکمه Shift روی کیبورد را نگه داشته و با کلیک و دراگ ماوس، خط مورد نظر را رسم می کنیم.
- جهت تکان دادن خط رسم شده توسط این ابزار، ماوس را به گونه ای روی خط رسم شده قرار می دهیم تا علامت + ( مکان نما )، حذف شود و سپس با دراگ ماوس خط را جابجا می کنیم.
- برای بدست آوردن زاویه ی بین دو خط، ابتدا خط اول را رسم کرده و کلید Alt کیبورد را نگه داشته و سپس ماوس را به ابتدا یا انتهای خط رسم شده نزیک کرده تا مکان نما از حالت + به شکل زاویه درآید، حال خط دوم را رسم می کنیم.
نوار تنظیمات :
- X: فاصله اولین نقطه خط کشیده شده، از سمت چپ تصویر را بیان می کند.
- Y: فاصله اولین نقطه خط کشیده شده، از سمت بالا تصویر را بیان می کند.
- W: فاصله دو نقطه ابتدایی و انتهایی در راستای افقی یا به عبارتی طول خط افقی رسم شده را نشان می دهد.
- H: طول خط رسم شده، در راستای قائم را نشان می دهد. (نکته : در صورت رسم خط از پایین به سمت بالا، ارتفاع منفی و در صورت رسم خط از بالا به پایین، ارتفاع مثبت می شود.)
- A: زاویه ی بین خطوط رسم شده را نشان می دهد.
- L1: طول خط اول رسم شده در تصویر را نشان می دهد. (نکته : در صورت صفر بودن زاویه، L1 با W برابر است.)
- L2: طول خط دوم رسم شده را نشان می دهد.
- Use Measurement Scale: با فعال کردن تیک این گزینه، نرم افزار فتوشاپ دیگر اعداد نشان داده شده را رند نمی کند و تا دو رقم اعشار حساب می کند.
- Straighten Layer: ابتدا خطی افقی یا عمودی با این ابزار فتوشاپ، رسم می کنیم و سپس با کلیک روی این گزینه، لایه انتخاب شده در سند، در راستای خط رسم شده می چرخد.
- Clear: با کلیک روی این گزینه، خطوط رسم شده در تصویر حذف می شوند.
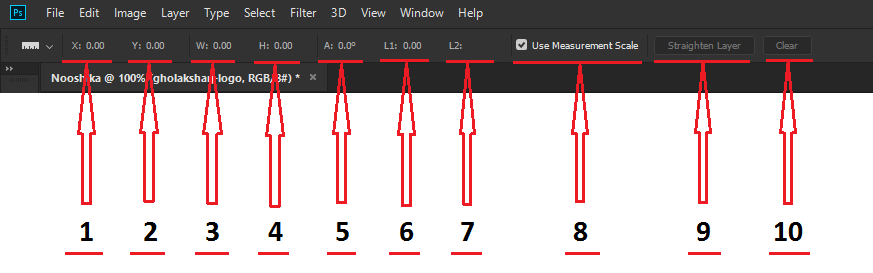
Note Tool
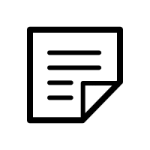
دکمه میانبر : I
با استفاده از این ابزار فتوشاپ می توانید، به نوعی یک یا چند یادآور برای خودتان تنطیم و ذخیره کنید تا هر زمانی که سندتان را باز کردید، با دیدن این نوشته به یادآورید، کار طراحیتان تا کجا پیش رفته و حال از کجا باید ادامه دهید.
نوار تنظیمات :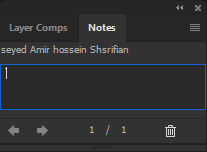
- Author: در این کادر، نام نویسنده note نوشته می شود و معمولا زمانی از این گزینه استفاده می شود که دو یا چند نفر روی طرح مورد نظر فعالیت می کنند.
- Note color: به کمک این گزینه، رنگ note مورد نظر مشخص می شود و بسته به اولویت نوشته، رنگ آن را تنظیم می کنیم.
- Clear all notes in the document: با کلیک روی این گزینه تمامی note ها حذف می شوند. (نکته : برای حذف هر نوشته، روی آن کلیک راست کرده و گزینه Delete Note را انتخاب کنید.)
- Show or hide the notes panel: با کلیک روی این گزینه، می توان پنل note (پنجره نمایش داده شده در شکل بالا) انتخاب شده را باز و بسته کرد.
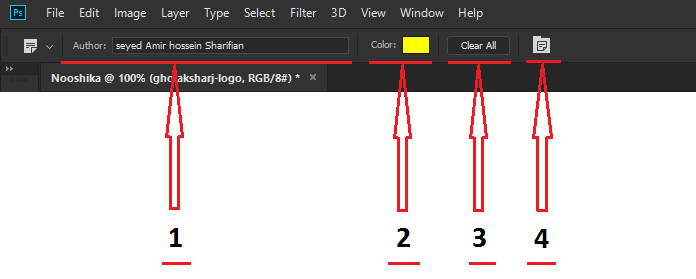
نکته :
- برای تکان دادن note هایتان، ابتدا با کلیک ماوس، آن را انتخاب و با دراگ کردن، آن را در جای مورد نظر قرار می دهیم.
Count Tool
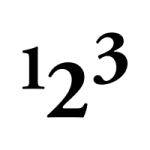 دکمه میانبر : I
دکمه میانبر : I
نوعی شمارنده یا شمارشگر محسوب می شود و زمانی به کاربرد Count Tool پی خواهیم برد، که قصد شمارش اشیا و یا اشکال در تصویری پیچیده را داریم. به طور مثال: برای شمردن، تعداد گوسفندان موجود، در تصویر گله ای از گوسفندان و یا شمردن، درختان موجود در تصویری از جنگل، از این ابزار فتوشاپ استفاده می کنیم.
نوار تنظیمات :
- Count: تعداد شمارش های انجام شده را بیان می کند.
- Count Group: گروه شمارش ها را نشان می دهد و با کلیک روی آن می تواینم نام آن را تغییر دهیم.
نکته : زمانی از این گزینه استفاده می کنیم، که قصد داریم دوباره، اشکال متفاوتی را که در تصویرمان قرار دارند، بشماریم. همچنین برای اینکه موقع شمارش دچار اشتباه نشوید، رنگی متفاوت با رنگ قبلی انتخاب می کنیم. - Toggle visibility of count group: با هر بار کلیک روی این گزینه، تمامی نقطه های مشخص شده روی تصویر، حذف و نمایش داده می شود.
- Create a new count group: برای ساختن گروه شمارش جدید، از این گزینه استفاده می کنیم.
- Delete count group: برای حذف گروه های موجود از این گزینه استفاده می کنیم.
- Clear: برای پاک کردن شمارش ها از این گزینه کمک می گیریم.
- Count group color: رنگ شمارشگرها یک گروه را مشخص می کند.
- Marker Size: اندازه نقطه هایی که با کلیک ماوس روی تصویر ایجاد می کنیم را، تنظیم می کند. (نکته : از عدد 1 تا 10 می توانید، انتخاب کنید.)
- Label Size: اندازه اعداد ایجاد شده روی تصویر را، تنظیم می کند.
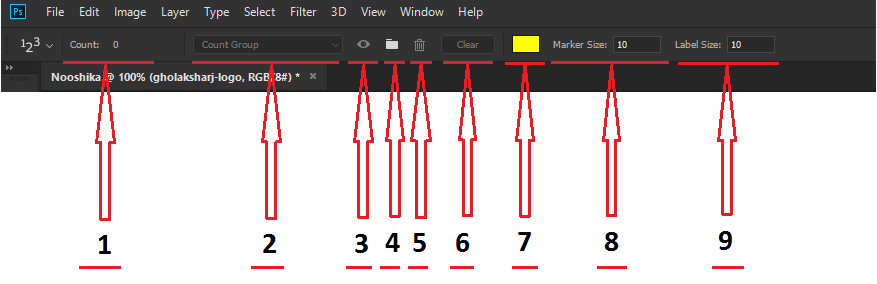

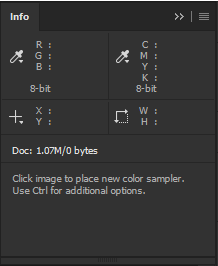
6 دیدگاه. ارسال دیدگاه جدید
28 تیر, 1401
سلام ببخشید یه سوال مهم داشتم چرا Show Sampling Ring رو نمیشه فعال کرد انگار خاموش نمیشه تیک زد دلیلش چیه؟
29 تیر, 1401
سلام دوست خوبم
لطفاً برای اینکه دوستان بهتون بتونن پاسخ بدن و بهتر مشکلتون رو بررسی کنن در پنا کاربریتون در وبسایت نوشیکا، تیکت بزنید
13 خرداد, 1401
عالی
19 فروردین, 1401
عالی بود ممنون
10 مرداد, 1397
بسيار عالي و كاربرديه حتي براي كساني كه طراحي داخلي و طراحي كابينت و دكوراسيون انجام ميدن.
8 دی, 1397
ممنون از شما؛
لطف دارین …